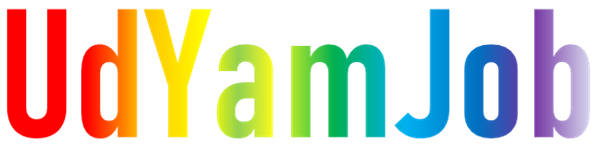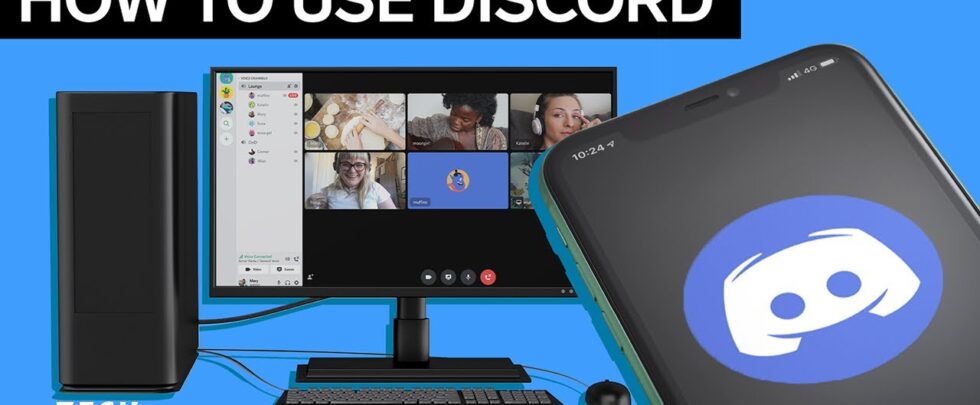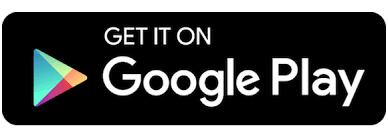Here’S how to use Discord Getting started on Discord is easy If you’re using a desktop, navigate to Discord.com On the landing page, you’ll be prompted to either download the desktop app or log in to the web platform. The desktop version has more features and clicking on “Download” will prompt you to save the installation file to your computer If you just want to launch, via your browser, click “Open in browser” and clicks to sign up or log in If you’re, on Your smartphone find ou Discord in the app store and install the app from Discord Inc. Back on the desktop to launch, the downloaded installer and follow the simple prompts to get the program installed Once the install runs. Your app is ready, Just sign in with your account. If you’re new to Discord, click “, Register” and follow the prompts, As this is your first time signing in, you – should see a prompt to get a guided tutorial through the features Starting on the left. You’Ll see a large plus button. This is the key to starting and joining conversations.
This will open the server’s prompt where you can create a new server or join an existing one. Each server is a broad chat room that can host subgroups and private messages. Lets start with creating a server Here. You can give it a name and icon Hit. “Create,” and your server is live Now that the server is live. You can explore the structure On the right, you’ll see the server members On the left. You’Ll see channels. These are the subgroups that are used for various conversations. The small plus button above it allows you to create new channels and choose whether it’s a text or a voice chat Hovering over the # general channel, allows you to create an invite to share with others. If you’re already friends with someone on Discord, you can directly invite them by clicking on their profile. So at this point you’ve created a server, but you can also join others.
Searching for a topic will show a variety of public servers In this case, we’ll request to join the Official Fortnite. One You’ll need to request an invitation from a server before you can join it Once approved. You can explore this Fortnite page and see how a populated server looks On the left. There are a large collection of dedicated channels for specific topics and conversations and on the right, a list of the server moderators game staff and a general list of all members. You can also see what some activities people are up to On the left. You will find the icons of the servers that you join Clicking on. Those will switch you over to that server and its channels. Lets return to the home page and customize, some of Discord’s settings On the bottom left next to your username and icon are a mic, headphone and cog button. The cog button will launch our settings. There are a number of options. Users can customize, including privacy and security voice and video-chat preferences and more
One of the most used features on Discord is its voice chat. Here you can make sure your microphone is being picked up and choose whether you want your is always on, or only when you press a button. The Discord web app has nearly identical, layout and features, and the mobile app retains the core features of the platform, including server channels, voice, talk and friend, interactions..